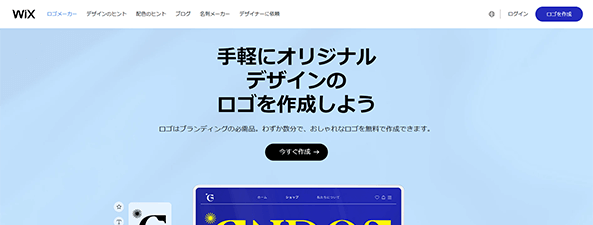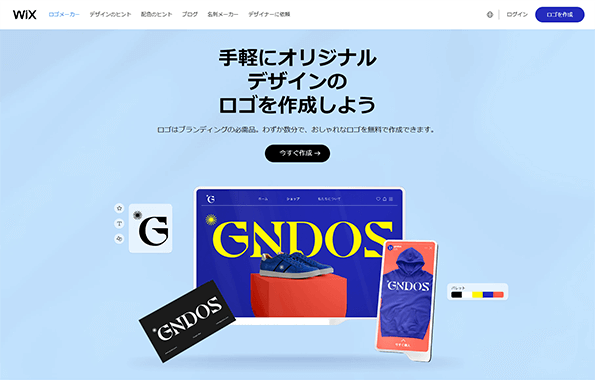Webサイト制作においてノーコードツールとして進化を続けている「Wix.com」。
Webサイトの作成ツールとは別で提供している、Webサイトを作る上でも重要になるロゴを簡単に作成することができるロゴメーカーツールがあります。
デザインのスキルが無くても手順に沿って進めるだけで手軽にオリジナルデザインでクオリティの高いロゴを作成することができ、使いやすく、とても楽しく作ることができるツールだったのでのご紹介してみます。
Wix無料ロゴメーカー
Wix無料ロゴメーカーは画面上に出てくるいくつかの質問に答えていくことで、それらの内容をAIが解析して最適なロゴパターンを複数提案してくれるロゴジェネレーターです。
ポップで可愛らしいものから高級感のあるシックなものまで、アイコンの有無ふくめさまざまなパターンのロゴがあっという間に作成できます。
このWix無料ロゴメーカーで作成できるロゴパターンの事例はサイト上でも紹介されていて、以下のページでこのジェネレーターでどんなロゴができるのかイメージすることができます。
プロのデザイナーにロゴ制作をお願いするのと同等のクオリティのものを簡単に作れてしまうだけで素晴らしいツールですが、AIから提案されたロゴをさらに自分好みにカスタマイズすることもできるという点も魅力的です。
ここからは手順に沿ってロゴを作成していくフローについて紹介します。
1.無料アカウント登録
「Wix.com」のアカウントを持っている人はそのままの使用できますが、持っていない人は新規の登録が必要になります。(もちろん登録無料です。)
2.ロゴの作成を始める
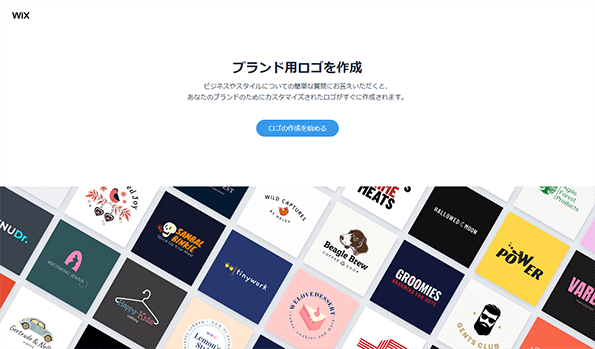
Wixのアカウントでログインしたら、無料ロゴメーカーページにある「今すぐ作成」ボタンをクリックして、次の画面に表示される「ロゴの作成を始める」ボタンをクリックすると、ロゴ作成手順が開始されます。

まずは、「ロゴのデザインをはじめましょう」というフレーズでロゴを作成する際の名前を入力します。
ここではサイト名やお店の名前もしくは企業名などロゴのメインとなる名前を決め、名前とは別に簡単なキャッチコピーをロゴに含めたい場合は、オプションにある「タグライン」にフレーズを入力します。
入力する名前は英語だけでなく日本語でも大丈夫でした。
3.業種や業界ジャンルの指定
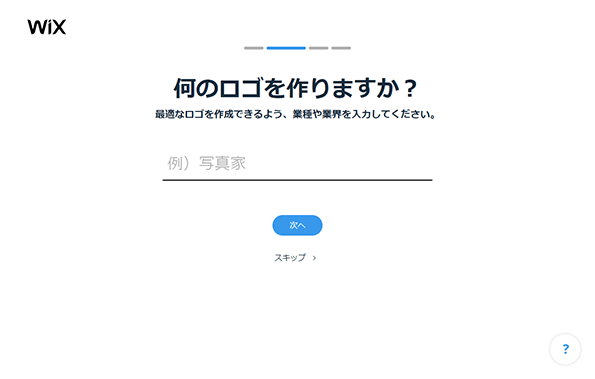
名前を入力した後は、作成するロゴの業種や業界ついて入力します。
“ブログ”や“レストラン”、“企業デザイン”など何のジャンルのロゴになるのかを指定することで、AIがイメージを解析するための材料になります。
※この項目はスキップすることも可能です。
4.ロゴイメージの指定

作成するロゴのフォントやアイコン、色のスタイルを調整するためにロゴのイメージを指定します。
イメージの種類は「動的」「楽」「遊び」「モダン」「自由」「独創」「ハイテク」「新鮮」「公式」「個性」などがあるので、自分のイメージするものを選びましょう。
※この項目もスキップすることが可能です。
5.ロゴパターンの選択
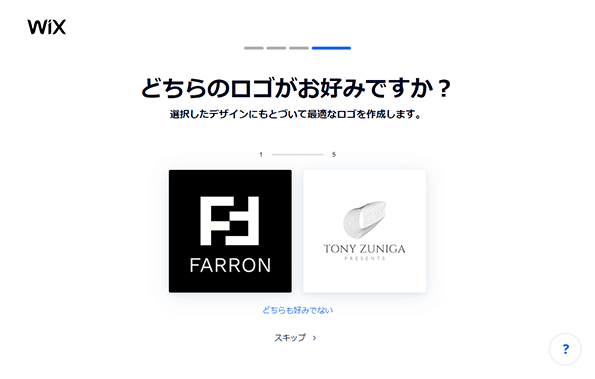
これが最後の質問になりますが、ジャンルやイメージを選択した後に作成者の好みやロゴの方向性を判別するために、2種類のロゴを並べてどちらのパターンが好みか選択する質問が5回続きます。
直感で自分が好きな方を選択するのがよさそうですが、どちらもいいと思うのがなかった場合は「どちらも好みではない」も選択できます。
※この項目もスキップすることが可能です。
6.ロゴ完成
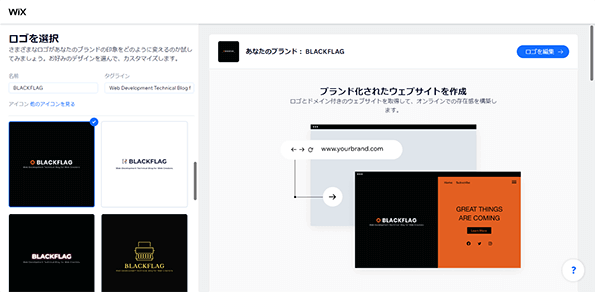
以上の質問に回答することで、ロゴ制作の工程は完了となり、AIが解析したロゴパターンを提案してくれます。
(ロゴの名前以外の質問はスキップできるのでひとまず何も考えずに作成することも可能だったりします。)
ロゴのパターンはテキストのみのものからワンポイントやアイコンの付いたもの、罫線を使ってデザインされたものなど100種類以上のパターンで生成されるので、その中からこれだと思う自分の好みのものを選びましょう。
ロゴ選択画面では一番最初に設定した「名前」と「タグライン」を編集することができるので、サブテキストの編集や削除などを提案パターンを見ながら編集することができます。
このロゴ選択画面では、選んだロゴがWebサイトに掲載した時のイメージや、名刺として使う場合のイメージ、またTシャツやバッグなどノベルティグッズ的なものにロゴを印刷したイメージなど、作ったロゴを自分のブランドとして様々な場面で使用した場合に、どのような印象になるのかをイメージさせてくれます。
ロゴの編集
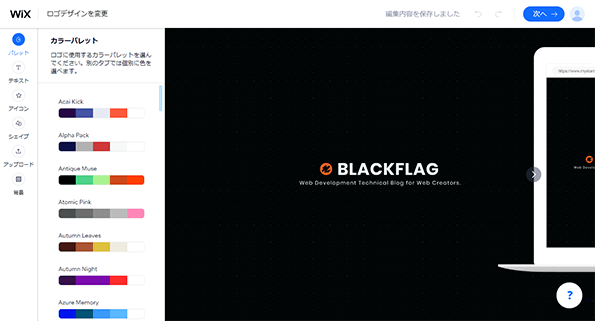
ここまでの質問で自動で生成してくれるロゴをそのまま使用しても問題ないクオリティですが、気に入ったロゴを選択後に「ロゴを編集」ボタンから、さらに自分好みに編集することもできます。
編集画面ではカラーパターンの変更や、テキストの色を変更したり、アイコンの種類を変えたり、背景色を変えたり、各要素の大きさを変えることも可能になっています。
編集できることで、より自分好みにカスタマイズできますが、カラーパターンを変えると元の色に戻せなくなってしまったり、いろいろと編集しすぎると元のバランスが崩れてしまったりと、デザインに慣れている人でないとドツボにハマることもあるので、自信がない人は無理に編集しすぎない方がいいかもしれません。
ロゴのダウンロード
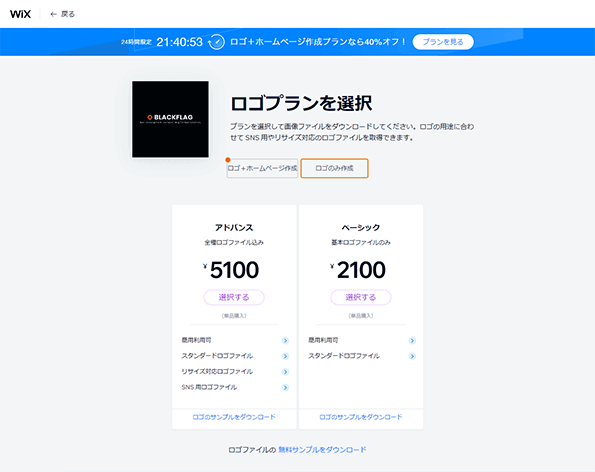
ロゴを編集後に「次へ」のボタンで進んでいくと、作成したロゴをベースにWebサイトの作成に進むこともでき、もちろんロゴ作成のみで完了とすることもできます。
画面上の「ロゴのみ作成」ボタンを押すと、「ロゴプランを選択」の画面に進み、下記の2種類のプランが出てきます。
| アドバンス(全種ロゴファイル込み) | ¥5,100 |
|---|---|
| ベーシック(基本ロゴファイルのみ) | ¥2,100 |
無料で使用する場合は、プランの下にある「ロゴファイルの無料サンプルをダウンロード」から198×198サイズの小さな画像のみダウンロードできます。
無料でダウンロードできるロゴはあくまでサンプルとなり、商用利用も認められていないので、きちんとしたブランドロゴとして使う場合は「アドバンス」もしくは「ベーシック」のどちらかのプランを選ぶのが現実的かと思います。
ロゴを無料で作成できますが、作成した最後に有料プランで購入しないと実用的には使えないということが判明するところがちょっと残念ではありますが、これだけのクオリティの高いロゴを数千円で作成できるということは破格だと感じます。
Wixのロゴメーカーでは、質問に答えてAIが生成してくれるロゴジェネレーターのほかに、プロのクリエイターに依頼するパターンも用意されているので、ロゴが必要になった際には、どちらかのパターンを検討してみるのもいいのではないかと思います。
自分好みのロゴを楽しく作成したい人にはぜひ。